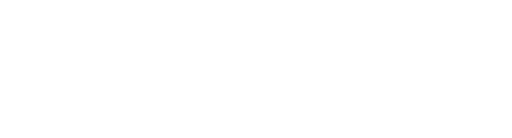Documentation
Squares
When clicking on a cell of the calendar, a new window or overlay will open with the possible interactions for that square to the given time.
Usually, those interactions will open as an overlay directly within the calendar itself and can be closed by clicking outside of it. If the web browser does not support or block JavaScript execution, or if the link is explicitly opened in a new tab, the interactions will be displayed on its own new page.
For visitors
For visitors that are not logged in, the window might display (depending on the concrete square configuration) things like:
- (Customizable) square information (above and/or beneath the square data)
- Square name, time and date of the selection
- Information whether the square is free or occupied
- If multiple bookings are allowed, how many slots are still free
- Pricing tag
For users
For users that are logged in (your members or clients), the window offers to book the respective square if it's still free.
If the square allows bookings to be longer than the calendar time block, the user can also select an alternative time block for his booking. If bookings are allowed to be even longer than one day, date and time input fields are displayed.
After changing the date or time, the system will check the new period for validity (e.g. if it is still free). This happens either automatically (as long as only the time has been changed) or manually (if date and time has been changed) und will express itself by reloading the overlay.
After clicking on the booking button, the next page will allow the user to further customize his booking. This includes the number of players and the choice of additional products or services (if the square supports either of it).
If the square does neither support varying amount of players nor additional products, the user will be directly redirected to the confirmation page.
In the next and last step the user gets an overview of his booking, including choosen products and its single and total pricing. This overview is omitted if there are no costs.
Besides that, the page shows square rules as text and/or PDF documents and requires to accept them by checking the respective checkboxes.
Once the booking has been confirmed and submitted, the square will be reserved at the proper date and time and the new booking will appear both in the calendar and on the My bookings page of the user. If the user has enabled email notifications in his settings (My account), he will also receive a quick confirmation email.
As long as the square allows it and the time limit is not yet exceeded, the booking can be cancelled via calendar (click on the cell) or My bookings page.
For administration
If you are logged in as an administration or assistant account (with proper privileges), the window will display a form to edit or create bookings.
Depending on the clicked cell, the window may contain different contents:
- A free cell will lead to an empty form to create a new booking.
- A single booking will lead to a form to view and edit the booking.
- A subscription booking will first ask whether to edit the entire booking or only the concrete reservation. The consequent form will have different form elements enabled and disabled depending on the choice.
- In case of multiple bookings or bookings in conflict the window will list all relevant bookings with their time blocks and user's names, so you can choose and edit one of them.