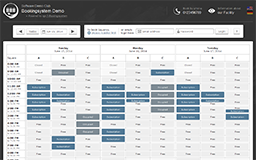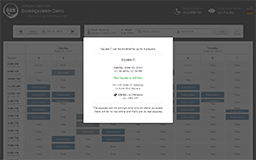Dokumentation
Einleitung
Über das System
Das ep-3 Buchungssystem ist eine Open Source Webanwendung (unter der MIT Lizenz), welche es Benutzern ermöglicht, freie Plätze einer Anlage oder Einrichtung ganz einfach online über einen Kalender zu buchen.
Das System wurde zwar ursprünglich zum Buchen von freien Tennisplätzen einer (Vereins-)Tennishalle entwickelt, ist aber flexibel und anpassbar genug um für viele unterschiedliche Zwecke eingesetzt werden zu können. Im Grunde kann es immer dann verwendet werden, wenn Besucher/Benutzer/Kunden getrennte Plätze/Objekte zeitlich blockweise buchen können sollen.
Dementsprechend steht auch das Wort Platz bzw. Plätze in dieser Dokumentation meist für ein allgemein buchbares Objekt. Die Bezeichnung eben dieser Plätze kann nämlich in den Einstellungen der Software beliebig gewählt werden und wird dann systemweit ausgetauscht.
Auf ähnliche Weise können alle relevanten Bezeichnungen einfach über die Verwaltungsoberfläche gewählt werden, so z.B. auch die Bezeichnung der Einrichtung (unsere Tennishalle, unsere Sporthalle, unser Angebot ...).
Das Wort Benutzer bezeichnet im Folgenden Anwender, die nach Registrierung oder Anmeldung Plätze buchen können. Das Wort Besucher soll abgrenzend für einen nicht angemeldeten, z.B. erstmaligen, Zugriff stehen.
Überblick
Zentrales Element ist der große und übersichtliche Kalender, welcher die buchbaren Plätze und Zeitblöcke darstellt.
Der Kalender
- gibt Auskunft über die vorhandenen Plätze,
- deren Öffnungszeiten,
- Preise und
- Verfügbarkeiten.
- Er ermöglicht es Besuchern, Status und Informationen von Plätzen abzurufen.
- Er ermöglicht es Benutzern, Plätze zu buchen und zu stornieren.
- In der Verwaltung zeigt er Namen und Buchungsdaten an.
Die Interaktionen mit dem Kalender lassen sich durch einfaches und intuitives Anklicken der gewünschten Zeitblöcke durchführen.
Um den Kalender herum gibt es einige unterstützende Seiten wie z.B. die selbst gestaltbaren Info- und Hilfeseiten, die Registrierung, Anmeldung und Passwort-Vergessen-Seite.
Features
Einen Überblick über die derzeit vorhandenen Features des Systems bietet die Seite Funktionen.